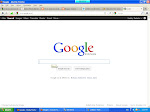Sebelum anda instal windows terlebih dulu mengatur BIOS (Basic Input Output System) adapun cara pengaturan BIOS telah saya buat sedemikian rupa dibawah ini disertai gambar supaya anda dapat memahaminya dan untuk segala kekurangannya sebelumnya saya memohon maaf apabila tidak sesuai yang anda harapkan. Silahkan ikuti langkah-langkah setting BIOS berikut ini:
LANGKAH 1
Tekan tombol power pada PC dan monitor untuk menghidupkan komputer Anda. PC akan segera melakukan proses booting
LANGKAH 2
Segera menekan tombol [Delete] pada keyboard untuk masuk ke menu BIOS/CMOS Setup
LANGKAH 3
Anda akan masuk BIOS. Hal pertama yang harus Anda lakukan adalah men-setting waktu yang akan digunakan oleh sistem komputer. Aturlah melalui menu [Main],[System Time]. Untuk mengubahnya, gunakan tombol [+], [-] dan tombol [Tab] pada keyboard Anda LANGKAH 4
Selanjutnya, dengan cara yang sama, ubahlah tanggal pada sistem komputer Anda melalui menu [System Date].
LANGKAH 5
Setelah men-setting waktu dan tanggal dari sistem, jika mau, Anda juga dapat memasang
password BIOS agar orang lain tidak dapat mengubah setelan BIOS yang Anda buat. Caranya, pilih menu [Supervisor Password], lalu tekan tombol [+] pada keyboard. Selanjutnya, masukkan password Anda pada boks Enter Password, lalu klik [Enter]. Masukkan kembali password Anda pada boks Confirm Password, kemudian kembali klik [Enter]. Sekarang status opsi SupervisorPass word sudah menjadi Enabled.
LANGKAH 6
Bila PC Anda akan dipakai beramai-ramai, Anda juga bisa men-setting user password untuk masing-masing pengguna. Manfaatkan saja menu [User Password]. Cara pengaturannya sama saja dengan pengaturan pada supervisor password.
LANGKAH 7
Sekarang bukalah menu [Advanced] dengan menekan tombol [‡] (arah panah ke kanan) pada keyboard Anda, lalu pilih [I/O Device Configuration] kemudian [Enter]
LANGKAH 8
Di sini Anda dapat mengatur penggunaan fitur onboard pada motherboard Anda. Misalnya, bila Anda menggunakan kartu suara dan modem yang bukan on-board, ubahlah opsi [On-board AC97 Audio Controller] dan [On-board AC97 Modem Controller] menjadi [Disabled] dengan menekan tombol [+] pada keyboard Anda. Selanjutnya klik [Esc] untuk kembali ke menu [Advanced]
LANGKAH 9
Sekarang pilih opsi [PCI Configuration] lalu tekan [Enter]. Kemudian agar slot USB Anda berfungsi set opsi [USB Function] menjadi [Enabled]. Jika belum, Anda bisa mengubahnya dengan menekan tombol [+]. Jika sudah, kembali ke menu [Advanced] dengan menekan tombol [Esc]
LANGKAH 10
Selanjutnya buka menu [Boot]. untuk memudahkan penginstalan sistem operasi yang akan dilakukan setelah ini, ubah pengaturan boot dari PC. Kemudian set CDROM sebagai boot device pertama, atau jika anda ingin melakukan penginstalan dari Flash Disk ganti CDROM dengan nama flash disk. Kemudian Hard Disk sebagai Boot Device ke-2 dan Floopy Boot Device ke-3 (Disable jika anda tidak memilihnya), dengan menggunakan tombol [+] atau [-]. Gunanya, agar setiap kali booting, komputer mencari adanya sistem operasi di CD-ROM dulu, baru kemudian hard disk, dan floopy. LANGKAH 11
Masukkan CD instalasi Windows XP ke CD-ROM drive. Setelah itu, pilih menu [Exit], [Exit Saving Changes] untuk keluar dari BIOS dan menyimpan pengaturan yang Anda buat tadi. Selanjutnya komputer akan restart. Dan jika Anda tadi mengaktifkan user password, maka akan muncul kotak password. Isi password tersebut agar komputer dapat melanjutkan proses booting. Selesai
Read more
LANGKAH 1
Tekan tombol power pada PC dan monitor untuk menghidupkan komputer Anda. PC akan segera melakukan proses booting
LANGKAH 2
Segera menekan tombol [Delete] pada keyboard untuk masuk ke menu BIOS/CMOS Setup
LANGKAH 3
Anda akan masuk BIOS. Hal pertama yang harus Anda lakukan adalah men-setting waktu yang akan digunakan oleh sistem komputer. Aturlah melalui menu [Main],[System Time]. Untuk mengubahnya, gunakan tombol [+], [-] dan tombol [Tab] pada keyboard Anda LANGKAH 4
Selanjutnya, dengan cara yang sama, ubahlah tanggal pada sistem komputer Anda melalui menu [System Date].
LANGKAH 5
Setelah men-setting waktu dan tanggal dari sistem, jika mau, Anda juga dapat memasang
password BIOS agar orang lain tidak dapat mengubah setelan BIOS yang Anda buat. Caranya, pilih menu [Supervisor Password], lalu tekan tombol [+] pada keyboard. Selanjutnya, masukkan password Anda pada boks Enter Password, lalu klik [Enter]. Masukkan kembali password Anda pada boks Confirm Password, kemudian kembali klik [Enter]. Sekarang status opsi SupervisorPass word sudah menjadi Enabled.
LANGKAH 6
Bila PC Anda akan dipakai beramai-ramai, Anda juga bisa men-setting user password untuk masing-masing pengguna. Manfaatkan saja menu [User Password]. Cara pengaturannya sama saja dengan pengaturan pada supervisor password.
LANGKAH 7
Sekarang bukalah menu [Advanced] dengan menekan tombol [‡] (arah panah ke kanan) pada keyboard Anda, lalu pilih [I/O Device Configuration] kemudian [Enter]
LANGKAH 8
Di sini Anda dapat mengatur penggunaan fitur onboard pada motherboard Anda. Misalnya, bila Anda menggunakan kartu suara dan modem yang bukan on-board, ubahlah opsi [On-board AC97 Audio Controller] dan [On-board AC97 Modem Controller] menjadi [Disabled] dengan menekan tombol [+] pada keyboard Anda. Selanjutnya klik [Esc] untuk kembali ke menu [Advanced]
LANGKAH 9
Sekarang pilih opsi [PCI Configuration] lalu tekan [Enter]. Kemudian agar slot USB Anda berfungsi set opsi [USB Function] menjadi [Enabled]. Jika belum, Anda bisa mengubahnya dengan menekan tombol [+]. Jika sudah, kembali ke menu [Advanced] dengan menekan tombol [Esc]
LANGKAH 10
Selanjutnya buka menu [Boot]. untuk memudahkan penginstalan sistem operasi yang akan dilakukan setelah ini, ubah pengaturan boot dari PC. Kemudian set CDROM sebagai boot device pertama, atau jika anda ingin melakukan penginstalan dari Flash Disk ganti CDROM dengan nama flash disk. Kemudian Hard Disk sebagai Boot Device ke-2 dan Floopy Boot Device ke-3 (Disable jika anda tidak memilihnya), dengan menggunakan tombol [+] atau [-]. Gunanya, agar setiap kali booting, komputer mencari adanya sistem operasi di CD-ROM dulu, baru kemudian hard disk, dan floopy. LANGKAH 11
Masukkan CD instalasi Windows XP ke CD-ROM drive. Setelah itu, pilih menu [Exit], [Exit Saving Changes] untuk keluar dari BIOS dan menyimpan pengaturan yang Anda buat tadi. Selanjutnya komputer akan restart. Dan jika Anda tadi mengaktifkan user password, maka akan muncul kotak password. Isi password tersebut agar komputer dapat melanjutkan proses booting. Selesai